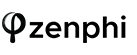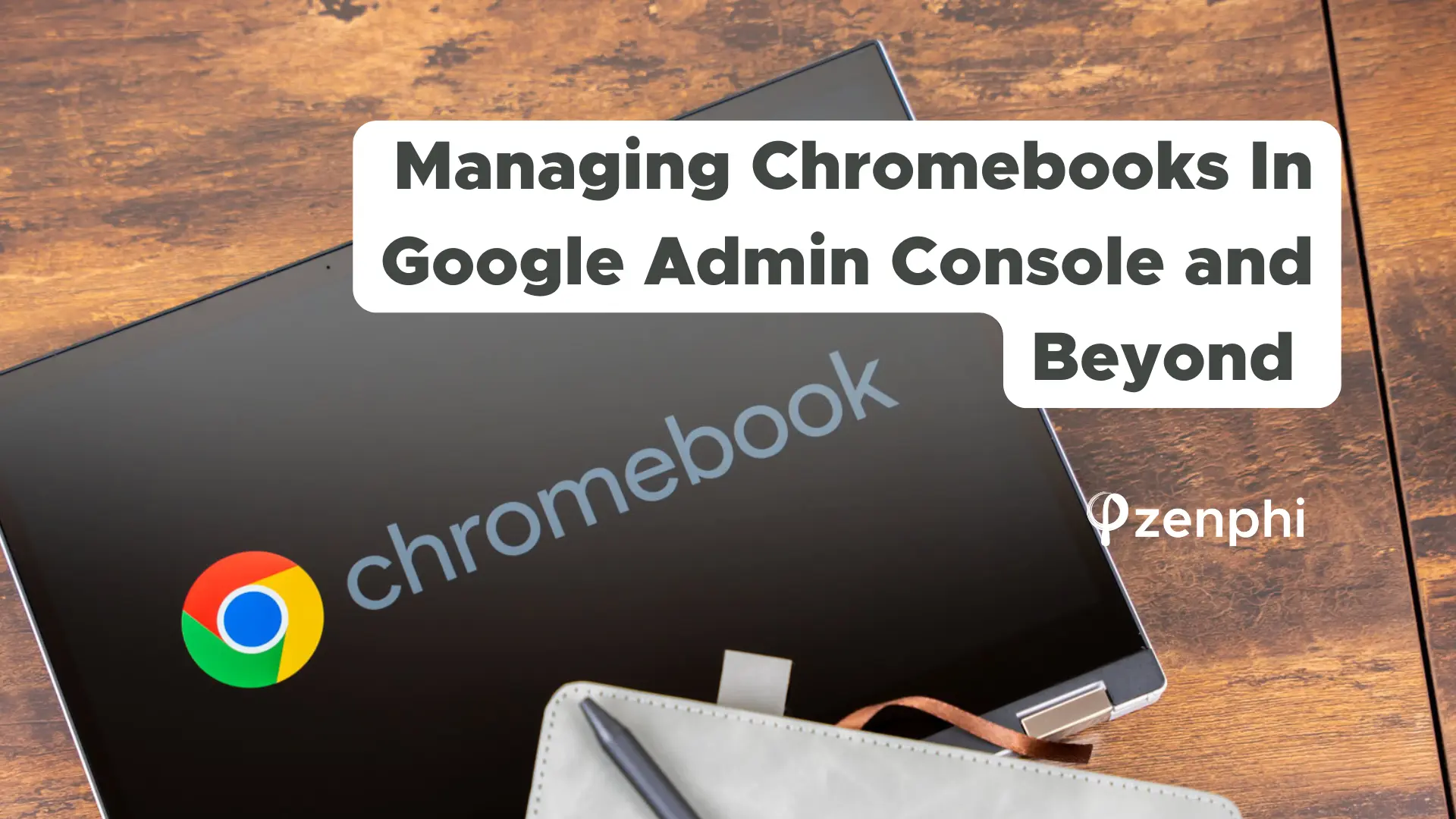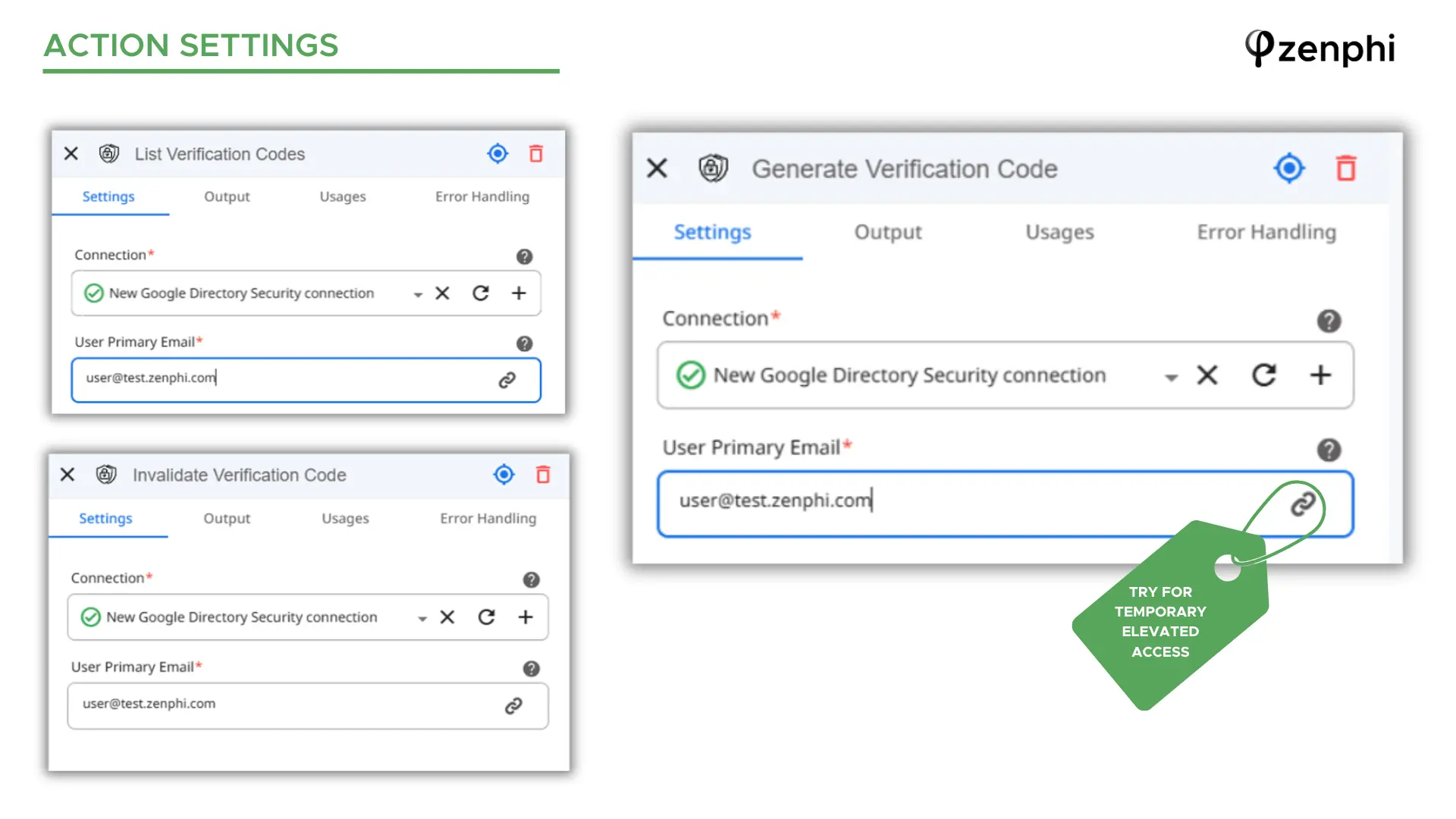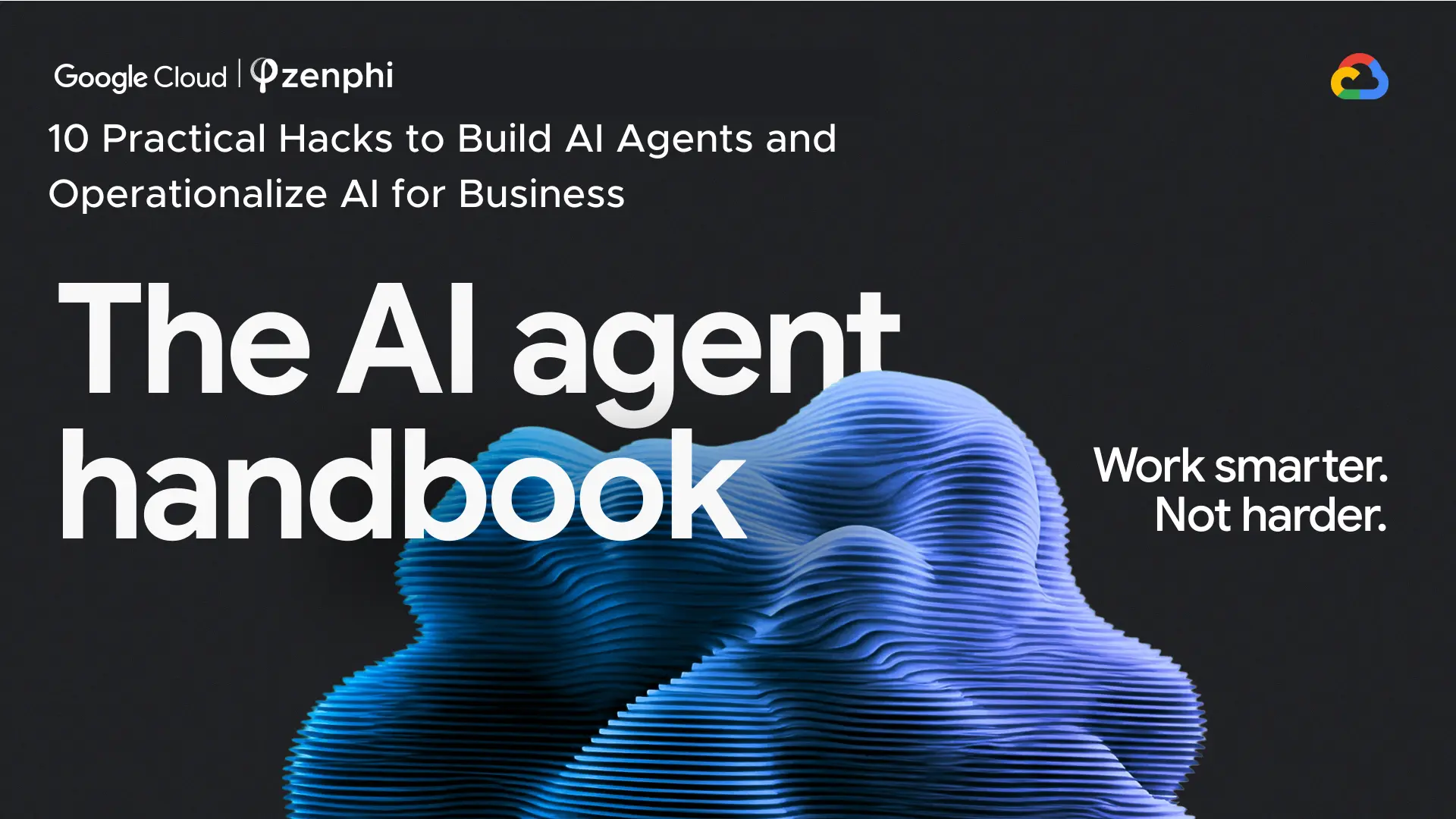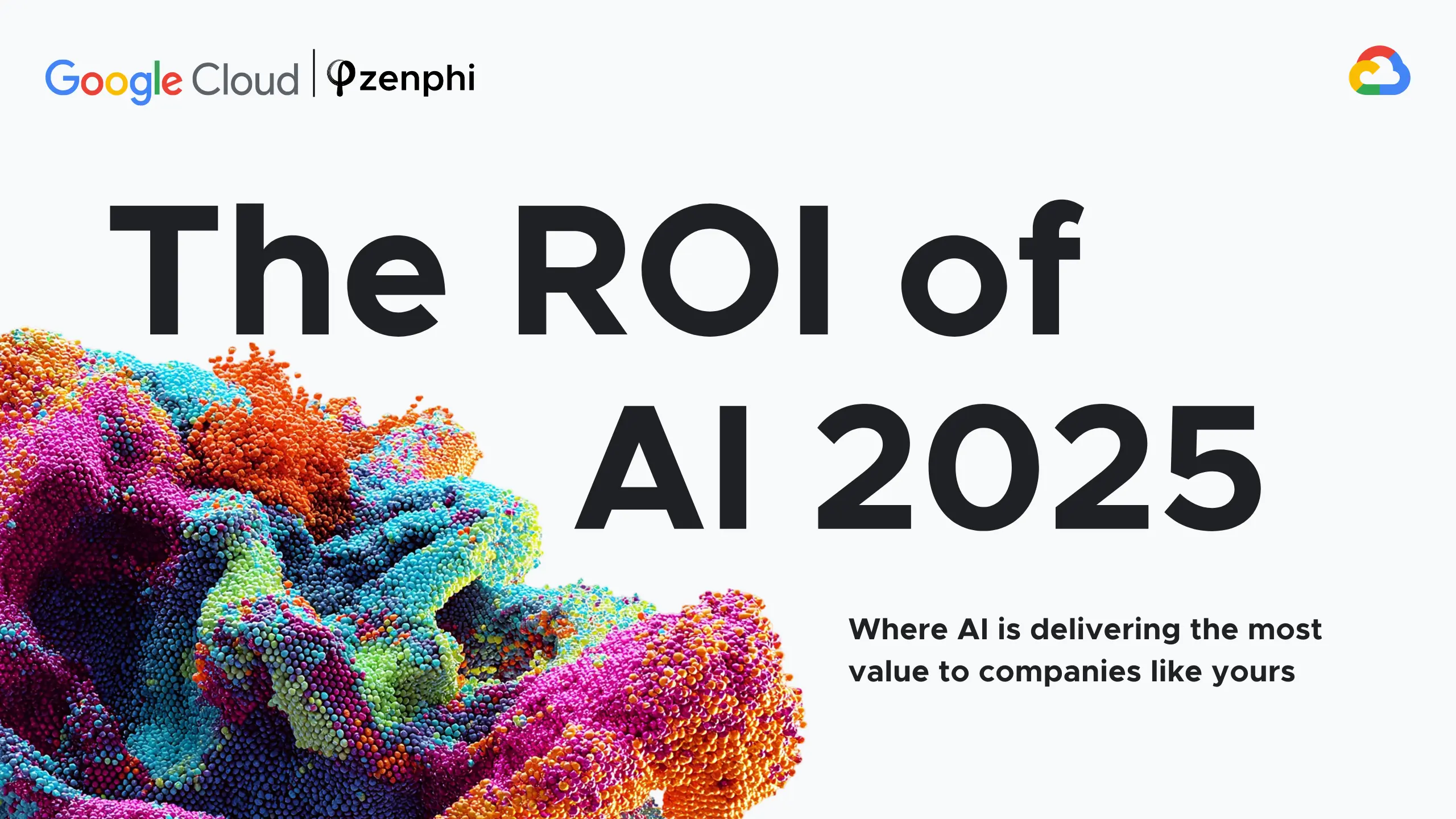Table of Contents
Chromebooks: Google Admin Console and Beyond
Chromebooks have become a mainstay in business and educational environments due to their affordability, ease of use, and tight integration with Google services. To maximize their benefits while ensuring security and compliance, effective management is essential. The Google Admin Console provides several essential tools for managing Chromebooks, but integrating additional tools and adopting best practices can significantly enhance these efforts. In this article we’ll cover 10 best practices of managing Chromebooks in your organization or school.
10 Best Practices for Managing Chromebooks
There are several tools you can use to implement Chromebooks management best practices. Certainly, it’s Google Admin Console. This is the primary tool for managing all settings and policies for Chrome devices centrally.
However, use can also use Google Workspace for Education. For schools, this offers tailored features and settings that enhance classroom management and security.
Another must-have in most cases are third-party MDM solutions. Platforms like VMware Workspace ONE and Citrix Endpoint Management offer more robust management capabilities, especially in complex environments. Alternatively, you can use Zenphi as an automation platform and your regular Google Workspace environment to automate and enhance workflows around device and user management beyond what is natively possible with Google Admin Console. With Zenphi, you can achieve the same results for your mdm workflows as you’d get with the third-party tools and Google Admin Console combined: you’ll be able to lock, wipe and provision devices automatically, run usage audits and more.
1. Automated Management Tasks
-
Google Admin Console Usage
Automate user and device settings by setting up device enrollment configurations and user group policies in the Admin Console. Use the Device Management section to pre-configure Chromebook settings before they are handed off to users, ensuring consistency across all devices without manual setup for each one.
-
Advanced Workflows In Zenphi
You can use Zenphi to extend automation to more complex workflows such as conditional access based on user role, time-based device configuration updates, and real-time security incident responses. Also Zenphi is a perfect platform to automate device access management as a part of the employee or student onboarding flow.
2. Enforce User Verification
-
Update Security Settings In Google Admin Console
Implement two-factor authentication (2FA) by navigating to Security settings in the Admin Console. Here, you can enforce 2FA for all users and configure security settings to ensure that each login attempt is properly verified, significantly enhancing account security.
-
Automate Verification Codes Management Using Zenphi
Using Zenphi, you can easily automate verification codes management: from enforcing users to set up 2FA during the onboarding flow, to invalidating verification codes as a compulsory step within the offboarding flow, to consistent verification codes usage audits. You can use simple Zenphi's actions to achieve all these results.
3. Configure Device Policies
Without consistent monitoring, users can accumulate unnecessary access over time, increasing the risk of data leaks.
-
Use Device Management Settings In Google Admin Console
Define and apply a range of device policies such as disabling guest mode, setting up pre-installed apps, and internet usage controls via the Device Management settings. This ensures that all Chromebooks comply with your organization's operational and security policies.
We’ve already helped hundreds of companies to enhance Google Workspace user lifecycle management, user access controls and device management. Book a call to learn the best practices from your peers and listen to their honest experience with Zenphi.
4. Lock Chromebooks to Specific Accounts
Securing devices like Chromebooks by locking them to specific Google accounts is a strategic move to enhance security and manage resources effectively.
-
Use Device Settings In Google Admin Console
Restrict device access to specific accounts using the ‘Device Settings’ under Chrome management. This prevents unauthorized use and makes it easier to manage a secure and organized device environment, particularly important in educational settings.
-
Automate Chromebooks lock-ins using Zenphi
As it’s pretty much impossible to lock all Chromebooks to students manually, automation is essential for this process. You can easily achieve this result by building a simple four-steps automation in Zenphi and put the process of restricting each Chromebook to a specific Google Account on autopilot.
5. Manage User Access and Permissions
-
Use User& Browser Settings In Google Admin Console
Adjust what users can do on their Chromebooks in the User & Browser settings. Set permissions for external storage, peripheral devices, and configure network access to ensure that users operate within the defined IT guidelines.
-
Put Access Management On Autopilot Using Zenphi
It's very easy to automate the permissions management process based on user roles, project involvement, and changes in employment status in Zenphi. Moreover, the platform allows you to configure the automation end-to-end: from the initial trigger (like a user role change in the HR system) to email communication with all relevant parties, approval tasks assignment and more.
6. Monitor and Report Automatically
-
Use Google Admin Console Reports
Utilize the Reports section to keep track of operations, audit logs, and security monitoring. Set up alerts for unusual activities, enabling IT admins to react swiftly to any potential security incidents.
-
Utilize Zenphi to Generate and communicate reports
As Zenphi allows you to build end-to-end automations, you can include report generation and distribution as a necessary step in every workflow you run.
7. Use Organizational Units (OUs)
-
Leverage Google's OUs
Segment users and devices in your Google Admin Console into different OUs to apply specific configurations and policies tailored to each group’s needs. This allows for fine-grained control over policies and simplifies management by grouping similar user types and device functionalities.
-
Use Zenphi to automate rules application
If you use Organizational Units, you will end up with multiple set of rules unique for every OU. You can easily ensure these rules are applied automatically using Zenphi, instead of manually handling the process. Remember that manual rules enablement leads to multiple errors!
8. Ensure Data Encryption
-
Use Google Admin Console to enforce encryption
Enforce encryption on all devices through the Device Management settings, ensuring that all data stored on Chromebooks is secured against unauthorized access.
9. Regular Software Updates
-
Use Device Management section of Google Admin Console
Set Chromebooks to automatically receive and install updates by configuring update policies in the Device Management section. This ensures that all devices are running the latest software versions, maintaining security and functionality.
-
Use Zenphi To Automate Reminders And Updates
You can also use Zenphi to achieve the same results.
10. Secure Wi-Fi and Network Connections
-
Ensure Secure environment for Chromebooks Users
Manage and secure network configurations by setting up and enforcing VPN use and connection to secured Wi-Fi networks only. This prevents data leakage and secures data transmission even when devices are connected to public networks.
Securing Success: Ensuring Optimal Chromebook Management with Google Admin Console & Beyond
While Google Admin Console provides essential tools for managing Chromebooks, integrating Zenphi, the leading Google admin tool for tasks automation, can significantly elevate the efficiency and sophistication of these management tasks. Through IT operations automation and advanced configuration capabilities, Zenphi not only simplifies the daily operations but also enhances the security and functionality of Chromebooks in any organizational setting.
By leveraging both platforms, Google Workspace administrators can ensure their Chromebooks are well-managed, secure, and fully compliant with organizational standards.